Yale Connect Wi-Fi Bridge displays its current status through an LED indicator light on the front of the device. This article will help you determine the status displayed by the LED indicator and provide troubleshooting steps that can be taken to improve functionality.
General Troubleshooting
Yale Connect Wi-Fi Bridge uses Bluetooth to communicate with your Smart Lock. There are a number of potential reasons for poor communication between your Yale Smart Lock and Yale Connect Wi-Fi Bridge. For best results:
- Make sure your Yale Connect Wi-Fi Bridge is within Bluetooth range (typically within 30 feet. We recommend less than 15 feet for optimal performance)
- Make sure the batteries in your Yale Smart Lock have enough charge
- Ensure your Yale Smart Lock is operable using the Yale App in normal mode (not remote connect mode) standing near the location of your Yale Connect Wi-Fi Bridge
- Yale Connect Wi-Fi Bridge needs a good Wi-Fi connection with access to the Internet to function
- Ensure your home network is online
If you continue to have issues, remove Yale Connect Wi-Fi Bridge from the power outlet, restart your home Access Point and plug Yale Connect Wi-Fi Bridge back in to the outlet.
Additional information and troubleshooting steps for Yale Connect Wi-Fi Bridge is below. Select either Red Light, Green Light, or No Light depending on the LED behavior your Yale Connect Wi-Fi Bridge is displaying.
Red Light
The Red LED is used to display warning status codes related to temporary connectivity issues.
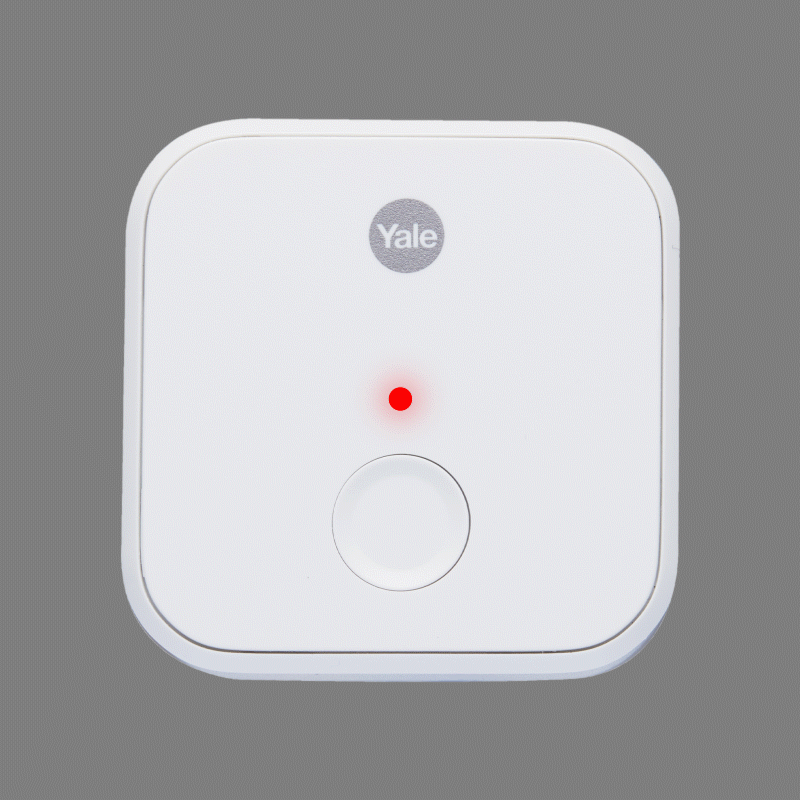
RED LED Activity | Meaning | Operation or Instructions |
Solid light | The Yale Connect Wi-Fi Bridge timed out of setup mode or it has been permanently knocked offline (if it was set up) | Reset the Yale Connect Wi-Fi Bridge. Leave the Connect plugged into the wall and hold down the round reset button on the front of the device for 5 seconds, then let go. The Yale Connect Wi-Fi Bridge will need to be configured in the app following a hard reset. Go through the in-app setup flow again to reconfigure. |
1 short | Wireless configuration timeout | Yale Connect Wi-Fi Bridge is unable to connect to your Wi-Fi network. It may help to move your Yale Connect Wi-Fi Bridge closer to your Wi-Fi router and retry setup. If you have two wireless access points that have the same network name and password, one of them may need to be reconfigured. If you’d like to keep two separate networks, change the name of one of them. If you’d like one to increase the range of your network, you may need to reconfigure one of the routers. |
2 short | Wi-FI link unavailable | Check that your wireless router is plugged in and powered on. Then, connect your Wi-Fi to a computer or other device to ensure it is working properly. |
3 short | Wi-Fi communication failure | Your Wi-Fi name and/or password may have changed. Reset the Yale Connect Wi-Fi Bridge by holding down the button for 3 seconds and set up again using the Yale App. |
4 to 6 short | Server communication errors | Unplug your Yale Connect Wi-Fi Bridge for 5 seconds, and plug it back in. |
7 short | Bluetooth communication error | Yale Connect Wi-Fi Bridge is having trouble connecting to your lock via bluetooth. Try moving Yale Connect Wi-Fi Bridge closer to your Smart Lock to improve the bluetooth signal. Reset your Smart Lock by removing and reinstalling batteries after checking battery life. |
1 to 9 long | Temporary communication issues | Unplug the Yale Connect Wi-Fi BridgeConnect for a few seconds, and plug it back in. |
10-12 long | Configuration errors. | Reset the Yale Connect Wi-Fi Bridge by holding down the button for 5 seconds and set up again using the Yale Home app. |
Continuous flashing | Temporary error (Connect may come back online eventually) | Wait and see if the error corrects as the activity might be the result of a network error, such as the network being down. If the light goes solid red, see the troubleshooting steps for a solid red light (above). |
Green Light
The Green LED indicates normal remote operations are in process and typically requires no action.
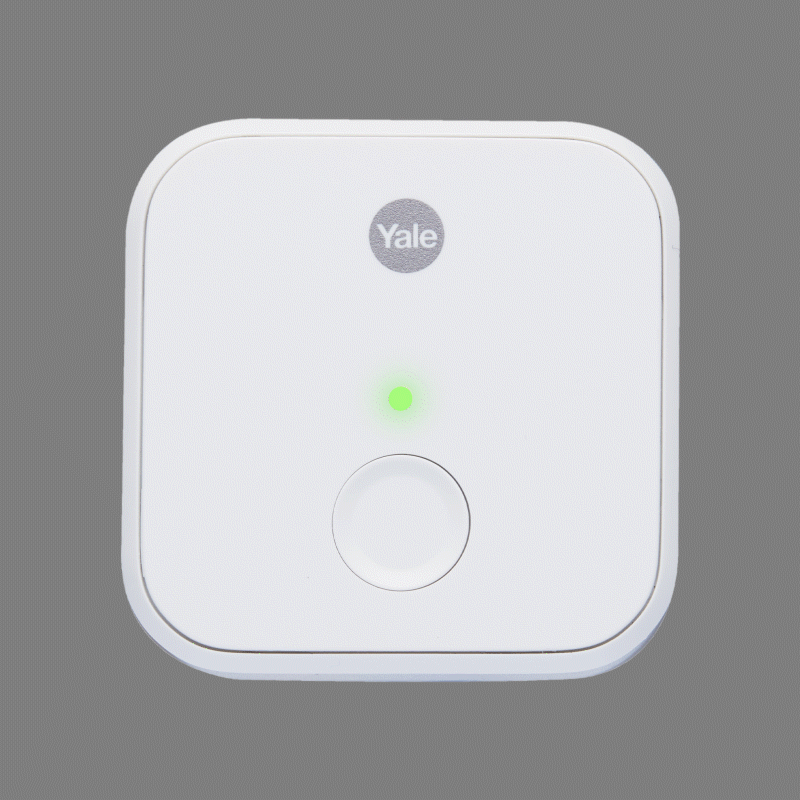
Green LED Activity | Meaning | Operation or Instructions |
Solid light | Connect is communicating with our servers or the associated Smart Lock. | Normal operation. No action needed. |
Slowly pulsing | Waiting to be set up (Provisioning Mode) | Set up the Connect: Go to Lock Settings and tap Connect to Wi-Fi in the Yale App. |
2 flashes | Connect is updating its internal firmware | Wait for the update to finish. |
3 flashes | Connecting to Wi-Fi | Normal operation, connecting to your Wi-Fi network. |
4 flashes | Connecting to bluetooth | Normal operation, connecting to your Smart Lock. |
5 flashes | Currently connected to bluetooth | Normal operation, communicating with your Smart Lock. |
6 flashes | Your Connect has received new activity information from your Smart Lock | Normal operation. |
7 flashes | Smart Lock is busy | Wait a few seconds for the lock to communicate with the Yale Connect Wi-Fi Bridge. |
8 flashes | Smart Lock is not found | Reset lock by removing & reinstalling 2 batteries, making sure the batteries are in good health. |
No Light
If the Yale Connect Wi-Fi Bridge has no light activity, it means that either: 1) The Connect is online and is functioning normally; OR 2) An unknown issue has occurred and it has fallen offline. Check the status of Yale Connect Wi-Fi Bridge in the Yale App settings.
If Connect stops displaying light activity, try unplugging it and plugging it into a different outlet. If after 10 seconds the unit does not display any light activity, please contact Customer Support.
















